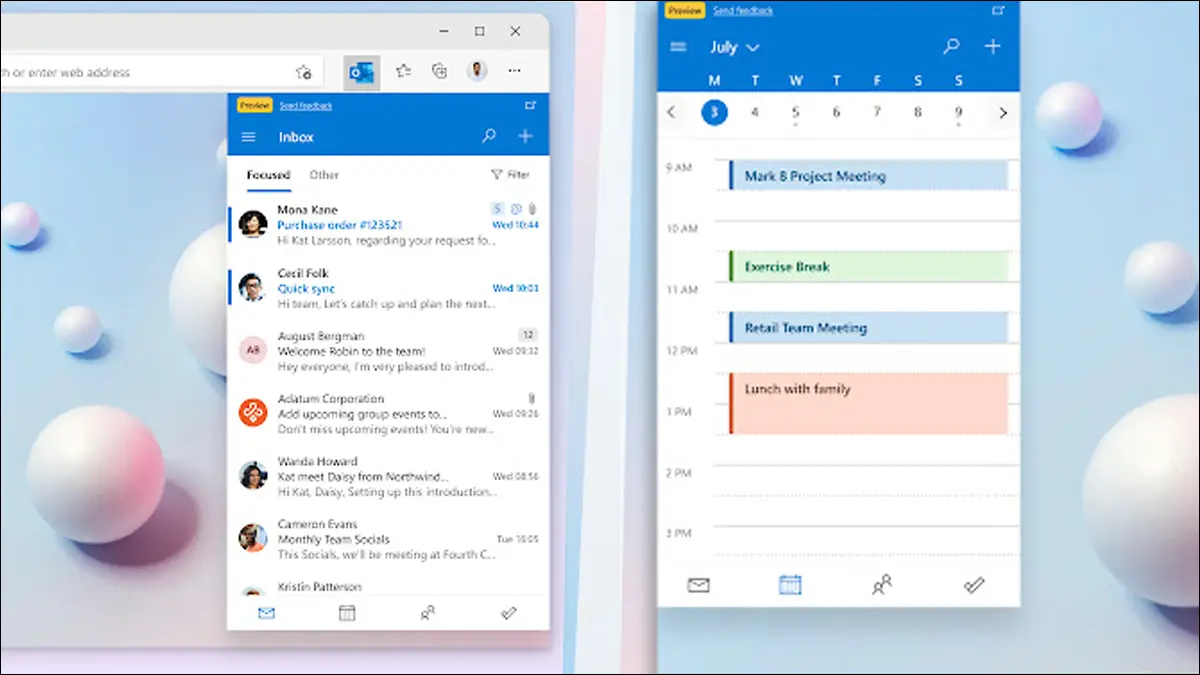Microsoft Outlook is a great email client, but it can’t be used as a full-fledged archiver. If you need to keep a long list of emails from a specific domain, and don’t want to use a third-party archiver like Eudora, you have two main options: use the “Customize” button to create an Outlook folder and use the “Move” command to export the emails, or use the “Move” command to create an Outlook folder and then use the “Archive” command to export the emails. However, both options require a lot of steps, and if you have hundreds of emails, you’ll probably forget the steps.
So, you have a gigabyte or two of emails cluttering up your inbox. You want to get rid of them, but you don’t want to delete them permanently. You don’t want to go through and delete each email individually and then update your address book. Well, that’s where the Attachment Organizer comes in.
The goal of this blog post is to keep your emails organized and to make it easier to find them whenever you need them. If you are like most of us, you have a lot of email in your inbox and you want to keep it organized so that you can find them easily. So, how do you do it?
If you don’t want to delete the emails but don’t want to view them right now, this is the option for you. Then you have the most suitable choice. You have the option of archiving the email. You’ll be able to keep your inbox clean by doing so. Furthermore, both Outlook for Web and Outlook for Desktop allow you to archive emails.
So, let’s look at how to archive your emails in Microsoft Outlook on your computer in an easy and effective manner. Along with this, you’ll discover answers to your questions about Outlook’s Archive feature.
What is an Outlook Archive?
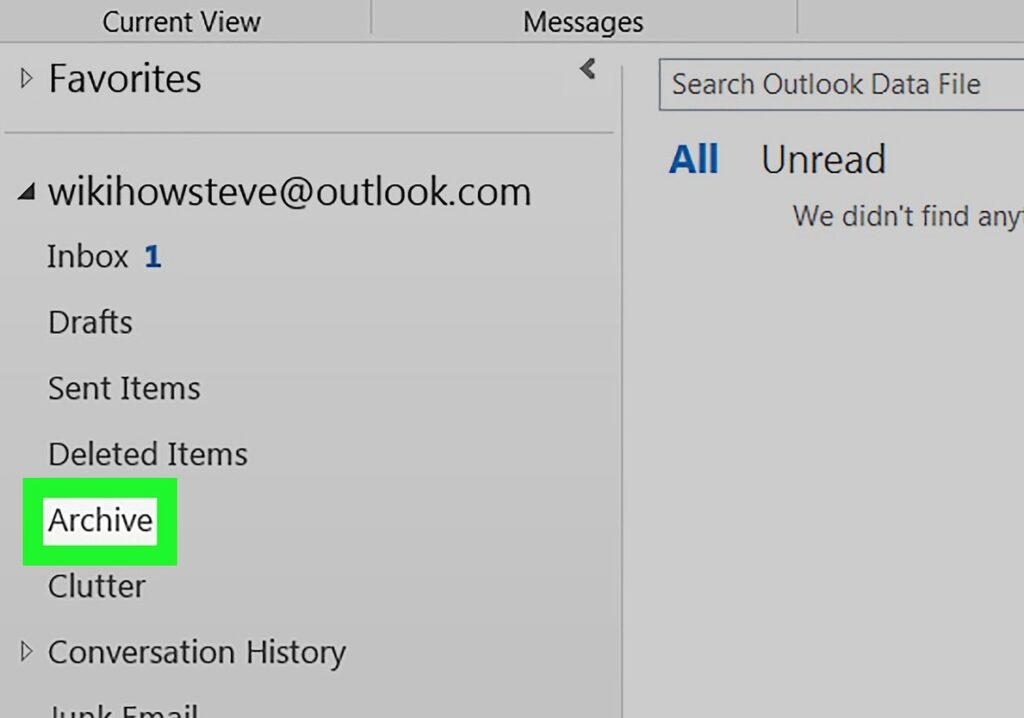
Source: wikihow.com
The archives messages are those emails that you store apart from your inbox in Outlook or in emails.
When you’re archiving an email in Outlook for the Web. It indicates that the emails are being moved from the main inbox folder to the Archive folder.
Additionally, when you archive an email in Outlook for desktop, you are transferring your mail from the primary Outlook PST file to a new PST file. You may also transfer this PST file. You may also go inside it and view all of your old emails anytime you want.
Is it possible for us to utilize Outlook Archive for our email account?
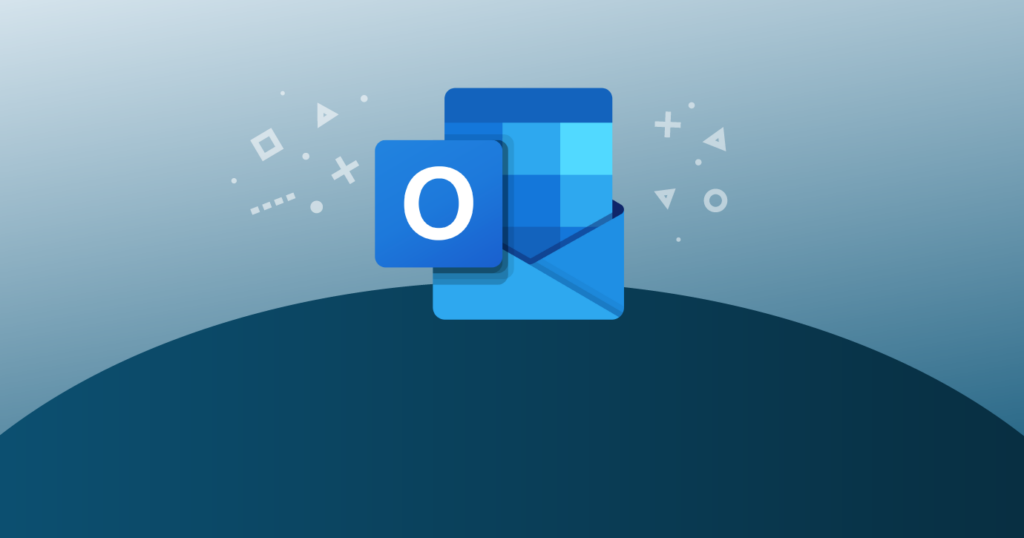
Source: litmus.com
In certain situations, you won’t be able to utilize Outlook’s archiving feature. To begin, if you have an Exchange Server email account. And Microsoft Exchange Server Online Archive is used in your company. You won’t be able to utilize the Outlook archive function if this happens. Second, if the archiving function has been deactivated by your network administrator. You won’t be able to archive your emails if this happens.
However, you may seek assistance from your organization’s network administrator about the issues.
In Outlook, how do you archive emails?
In contrast to archiving emails on the desktop, you can simply archive emails in Outlook for the web. As a result, there are a few procedures to archiving emails.
Step 1:
For the following step, go to outlook.live.com and log in to your email account.
Step 2:
You must now choose the folder. The folder is moved to the Inbox and displayed on the left side.
Step 3:
Select the emails from your inbox that you wish to archive now.
Step 4:
After you’ve selected the email, click the archive button. On the top menu bar, you’ll see the choice.
Tip:
If you click on the other mails, which you do not want to archive. Then you have an option to undo it. You can click on the Undo option that appears on the bottom of the screen for a few seconds. After clicking this, you will unarchive the mail.
To see all of the emails you’ve transferred to the Archived folder. By selecting the archive option, you may see old emails. It will display on the screen’s left side.
Emails in Outlook may be archived automatically
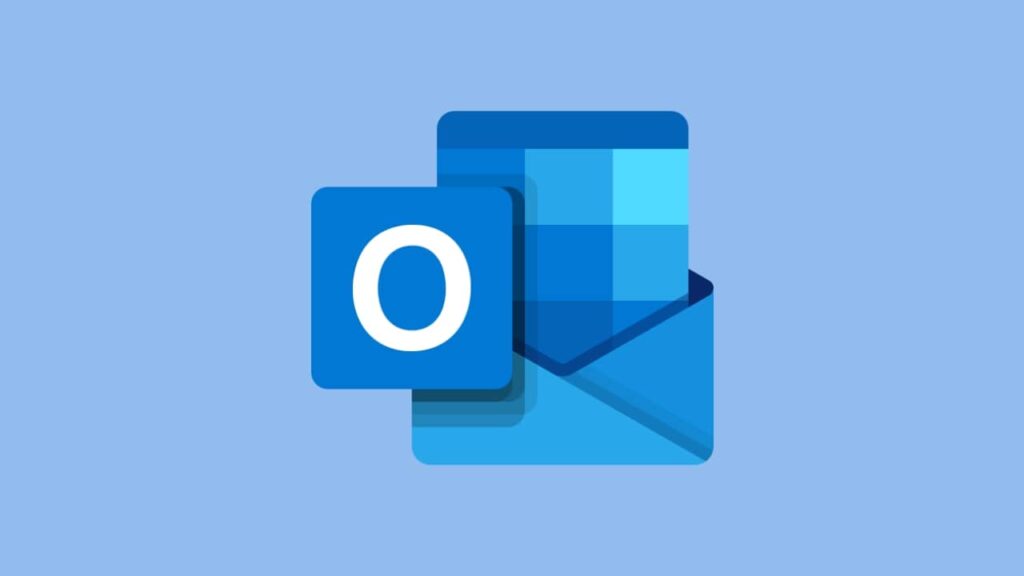
Source: linuxadictos.com
In Outlook, you may also enable the auto-archive feature. This option allows you to automatically transmit emails from your primary folders to the archive.
Step 1:
To begin, open Outlook on your computer. After that, go to the File menu at the top of the screen and choose Options from the left-hand menu.
Step 2:
Select the Advanced option from the left-hand menu. Now go to the right pane and look for AutoArchive. Then choose AutoArchive Settings from the drop-down menu.
Step 3:
Look through the Run Auto archives. You must choose when an email should be archived in the default folder setting for archiving choices.
Step 4:
Select Browse and then select the location of your archive emails. This is only necessary if you don’t like the default location of the Outlook PST directory.
Step 5:
To save the changes, choose the OK button.
To prevent Outlook from automatically archiving your emails in the future, just deactivate the Auto Archive function. Here are the methods to stop Outlook from automatically archiving your emails.
- Log in to your account using Outlook Mail.
- From the top menu, choose File, and then Options from the left screen.
- Select Advanced from the left pane, and then “AutoArchive Settings” from the right pane.
- Remove the check mark next to “Run AutoArchive Settings” and save your changes.
Archive Emails in Outlook Manually
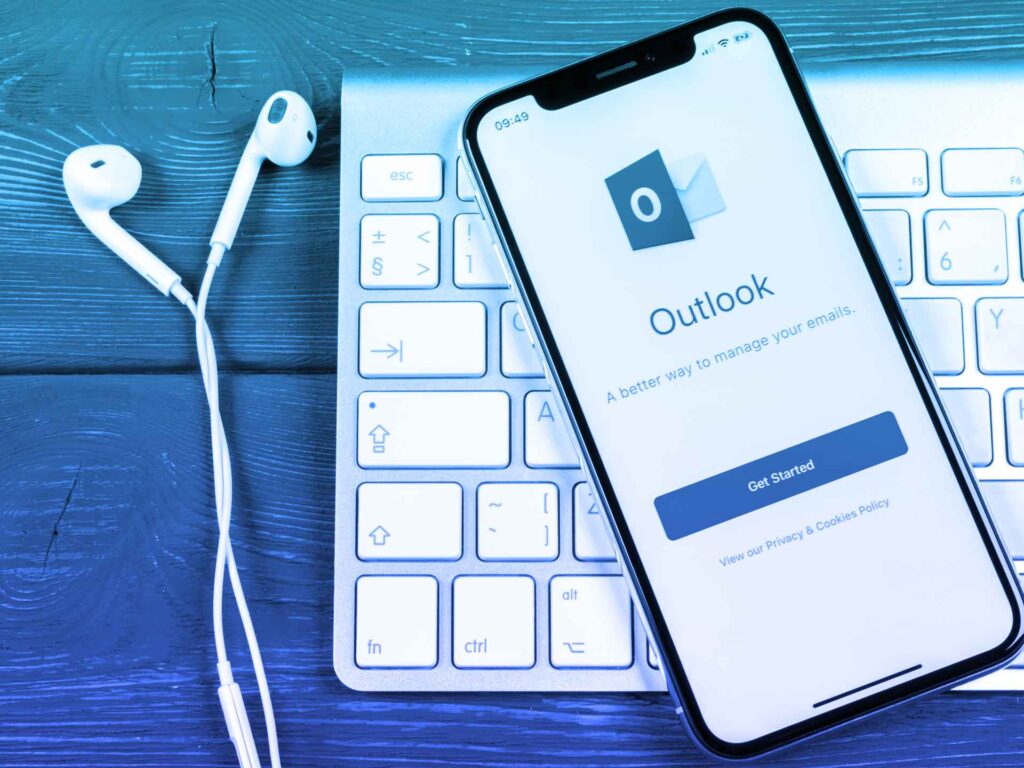
Source: prodwaregroup.com
If you wish to have greater control over the emails that have been archived. In Outlook, you may manually archive emails. This makes it easier for you to submit important emails to the archive whenever you need them.
Step 1:
In Outlook, go to the File menu. Select the Info tab from the left-hand menu.
Step 2:
Now, choose Tools by clicking on the down arrow symbol. Select Clean Up Old Items from the drop-down menu.
Step 3:
You will be presented with a conversation box. This allows you to customize your manual email archiving.
Step 4:
Then, at the top, you’ll see two choices. You must choose what to save in your archive. And then choose the one you wish to utilize.
Step 5:
Select the folder you’d want to archive. You must now use the calendar option to choose the time period for your items.
Step 6:
Select the Browse option next. And choose where you want your preserved emails to go. Finally, press the OK button to save your changes.
Frequently Asked Questions (FAQs)
These are some frequently asked questions about Outlook Archive emails, along with detailed answers.
In Outlook, how can I see emails that have been manually archived?
You can view Outlook archived emails in the Outlook for Desktop software in the same manner that you can access Outlook on the web. You’ll need to import all of the archived files into Outlook, and then you’ll be able to see all of your Archived emails.
The procedures for importing the PST email archive file from your PC to Outlook are as follows.
- From the taskbar or the Start Menu, open the Outlook program.
- Select the File from the top menu. Then select Open & Export in the file sidebar.
- After that, choose Open Outlook Data File from the right pane to import a PST data file into the application.
- Now go to the folder where you’ve saved all of your archive files. Choose the file you want to open and click the Open button.
- Your archived files will be loaded into the software, and you will be able to access them in Outlook without difficulty.
When you archive emails in Outlook, what happens?
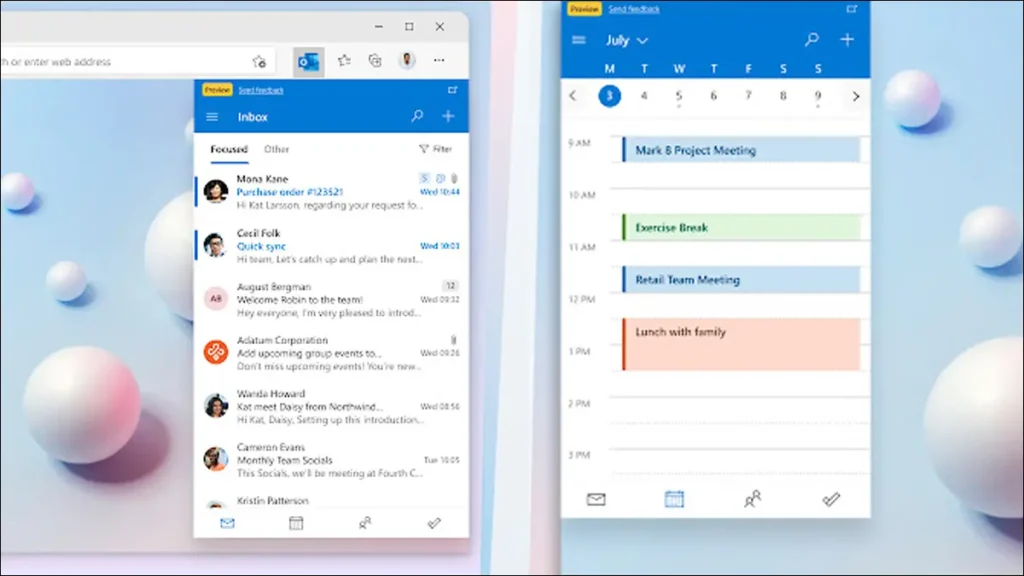
Source: howtogeek.com
The archive option will save all of the emails you wish to retain in an archive folder that you can view from Outlook at any time. You may simply archive certain emails if you want them to be viewed secretly or if they are essential to you. Simply said, Email Archiving is the process of archiving and making all of an individual’s email available.
How long do emails remain in Outlook’s archive folder?
The Outlook Archive folder is not different from any other folder in the archive. This means you can create a folder that has not abilities limited. The answer to your question is that emails in outlook will stay in the archive folder just as long as they stay in the outlook inbox folder. Well, there is not time to define how much longer do emails stay in the archive in outlook. So you can think until you don’t delete your outlook email account you can easily able to access all archive emails.
Is Outlook capable of automatically archiving emails?
Yes, Outlook archives emails automatically; however, you must activate the AutoArchive function in your Outlook mail account. Once you activate this function, selected emails will be automatically archived, and you will be able to retrieve them from the archive folder in Outlook.
To activate the AutoArchvie function, go to the top menu and choose File, then Settings, then Advanced options, then enable “Run AutoArchive” and save changes.
Okay, that concludes this quick tutorial; if you found it beneficial in understanding some valuable facts about Outlook Archive emails, don’t forget to share it with your friends on your social media accounts. Furthermore, if you have any questions about this tutorial or Outlook mail, please ask them in the comments below and we will do our best to address them with your IT professional team as ASP.
Articles Related to This:
If you have a lot of email in Outlook, it is easy to accumulate tens of thousands of items over a decade of email use without ever a thought to archive them. If you are like many users, you do not really know how to archive emails in Outlook.. Read more about how to create archive folder in outlook and let us know what you think.
Frequently Asked Questions
How do I archive emails in Outlook step by step?
To archive emails in Outlook, you can use the File menu and select Save As. Then, click on the All Mailboxes tab. From there, click on the mailbox that you want to archive.
Is there an archive button in Outlook?
Yes, there is an archive button in Outlook.
How do I archive emails in Outlook to free up space?
You can archive emails in Outlook to free up space. This is a good way to keep your inbox clean and organized.